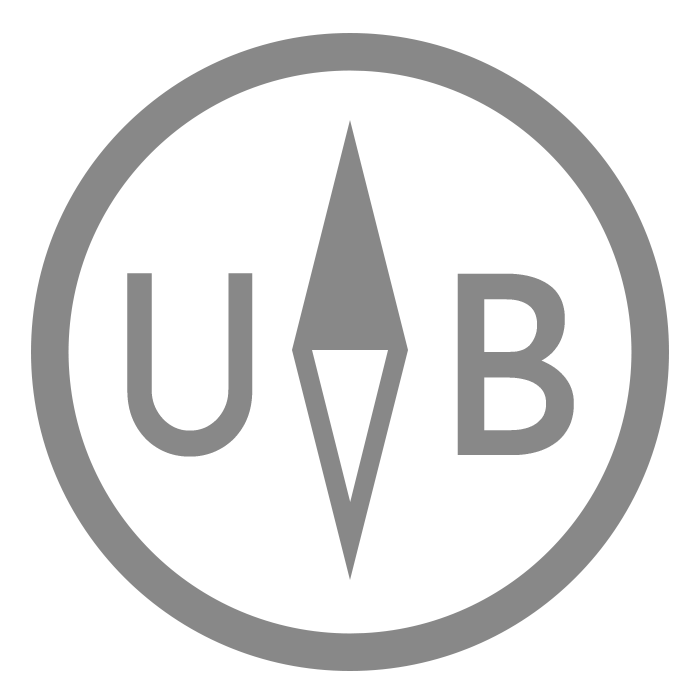Jupiter und Saturn strahlen am Nachthimmel in Opposition, Mars nähert sich der geringsten Entfernung zur Erde im Oktober und mein 80 mm TMB Refraktor ist auf einer neuen iOptron CEM25EC. Da kann ich doch auch wieder in die Planetenfotografie einsteigen, dachte ich. Als ich das zuletzt vor zwei Jahrzehnten gemacht habe, benutzten die meisten modifizierte Webcams (das Objektiv entfernt und der Sensor in den Fokus eines Teleskops platziert). Heute ist eine große und vor allem bezahlbare Auswahl an Astrokameras von vielen Herstellern verfügbar.
Für meine relativ kurze Brennweite wollte ich kleine Pixel, um eine hohe Auflösung zu erreichen. Außerdem wollte ich mich nicht mit Filtern auseinandersetzen und bevorzugte eine Farbkamera. (Falls ihr es nicht wisst, alle CCD/CMOS Sensoren sind schwarz-weiß – die „Farbkameras“ haben lediglich eine integrierte Filteranordnung, genannt „Bayermatrix“, mit je zwei grünen, einem blauen und einem roten Filter über vier nebeneinander liegenden Pixeln, die zu einem einzigen „Farbpixel“ zusammen gerechnet werden.)

Von den 14 verfügbaren Modellen der Omegon Pro Astrokameras empfahl der Kundenberater bei Astroshop für meine Anforderungen die veLOX 178 C. Nach einem Monat intensiver Benutzung produzierte ich ein Youtube Video, in dem ich das „Unboxing“ und die erforderlichen Schritte zeige, um mit einem MacBook Resultate zu erzeugen. Dieser Artikel ist mehr oder weniger die Textversion jenes Videos. Wenn ihr also lieber lest als zu schauen und hören, bleibt bei mir!

Auf der Seite der Verpackung steht die Modellbezeichnung und das Produktionsdatum, in meinem Fall der 25. Mai 2020. Diese Kamera unterstützt sowohl das ASCOM als auch das INDI Protokoll. Letzteres gibt ihr den eher seltenen Vorteil, Mac-kompatibel zu sein. Sie läuft nativ auf PHD (Windows und Mac) und der N.I.N.A. Suite (nur Windows). Neben einer Auflistung des Inhalts findet man auf der dritten Seite der Verpackung alle Varianten der Omegon Pro Kameras.

Eine gepolsterte Einlage schützt die Teile in der Verpackung: das ST-4 Kabel für die Verwendung der Kamera als Autoguider, ein USB-Kabel mit vergoldeten Steckern um die Kamera an den Computer anzuschließen, einen Satz Verlängerungs- und Adapterhülsen mit 1 1/4″ Gewinde und natürlich die Kamera selbst.

Sie ist sehr kompakt, nur 71 mm lang und 41 mm im Durchmesser bei 90 Gramm Gewicht. Das bronze eloxierte Aluminiumgehäuse fühlt sich sehr wertig an. Auf der Rückseite befinden sich die Buchsen für Guider- und USB-Kabel. Auf der Vorderseite schützt ein Gummideckel den 6,4 Megapixel Farbsensor mit 3096 x 2080 Pixeln mit einer Größe von 2,4 Mikrometer.
Der Grund, weshalb ich speziell auf die Verwendung unter macOS eingehe, ist der Mangel an Dokumentation über Astrofotografie auf Apple-Geräten, da Produkte für die Astrofotografie beinahe ausschließlich unter Windows funktionieren. Um die Kamera am Mac zu benutzen, schlugen die freundlichen Mitarbeiter vom AstroShop die Auseinandersetzung mit KStars vor. Das kostenlose, plattformübergreifende Programm ist Open Source und bietet neben einer genauen grafischen Simulation des Nachthimmels von jedem Ort der Welt aus eine Vielzahl an tollen Tools für die Beobachtung und Fotografie des Nachthimmels. Eines davon ist die Ekos Suite, eine umfassende Lösung für die Astrofotografie, die alle INDI Geräte steuern kann, darunter Teleskope, CCDs, DSLRs, Fokussierer, Filter und mehr.

Viele Macs haben nur noch USB-C Anschlüsse, also benötige ich einen Adapter auf USB-A (der am weitesten verbreitete und erkannte USB Stecker). Mit dem Kamerakabel im Adapter stecke ich den kleinen USB-C Stecker in das Macbook und das USB-B Ende in die Kamera. Den Staubschutzdeckel nehme ich erst ab, kurz bevor ich die Kamera in den 1 1/4″ Okularauszug stecke.
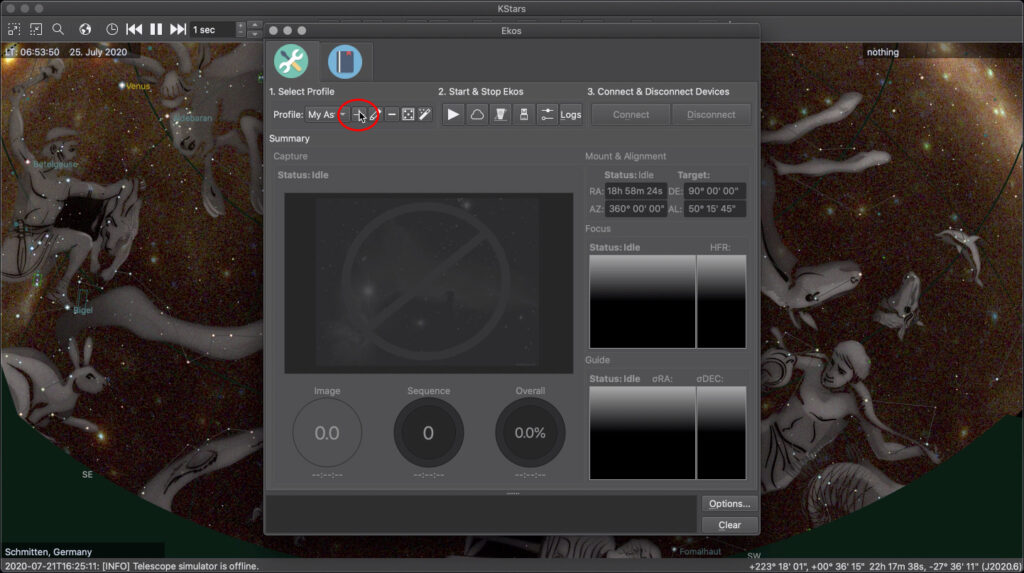
Die Hardware is bereit, als nächstes konfiguriere ich die Software. Ich starte KStars und den Ekos Viewer. Mit dem „Plus“ Symbol erstelle ich ein neues Profil. Ich gebe ihm einen Namen, lasse den Haken bei „auto connect“ stehen und stelle sicher, dass der Modus auf „local“ steht, da die Kamera direkt an den Computer angeschlossen ist. Ekos verlangt in jedem Profil zwingend eine Montierung und Kamera. Wer also nur eine Kamera steuern möchte, wählt im Dropdown-Menü unter „others“ den „telescope simulator“. Keine Sorge, wenn die Omegon Kamera nicht in der Liste der CCDs auffindbar ist: Man nimmt den ToupCam Treiber und speichert dann das Profil.
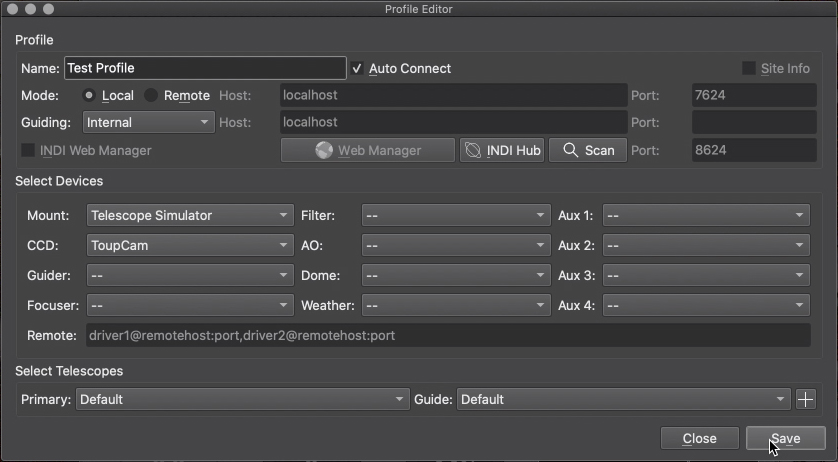
Am besten testet man seine Ausrüstung tagsüber. Ohne die Schwierigkeit, ein lichtschwaches Objekt in der Dunkelheit zu zentrieren und fokussieren, kann man sich mit ausreichend Tageslicht an die Hard- und Software gewöhnen, bevor man sich den Herausforderungen der Fotografie bei Nacht stellt. Ich richte das Teleskop also auf ein terrestrisches Objekt, mit dem ich mich mit dem Arbeitsablauf vertraut machen, den ich nach Einbruch der Dunkelheit benötige.
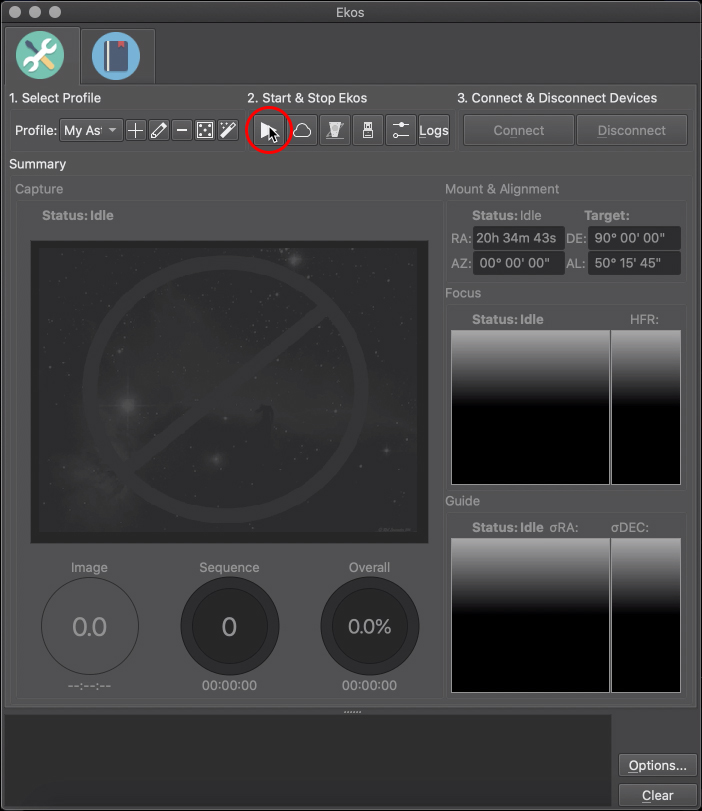
Ich öffne in KStars die Ekos Suite und klicke das „Play“ Symbol, um sie zu starten. Einige neue Tabs öffnen sich und ein neues Fenster erscheint: das INDI Control Panel. Neben einem Tab für den Teleskopsimulator befindet sich eins für die Kamera. Im Ekos Fenster zeigt ein Klick auf das Kamerasymbol einige Aufnahmeparameter. Das INDI Control Panel hat erheblich mehr davon, aber nicht alle lassen sich verstellen. Aus meiner aktuellen Erfahrung finde ich es nicht sehr intuitiv und oft unklar, ob ich Einstellungen in INDI oder Ekos ändern sollte.
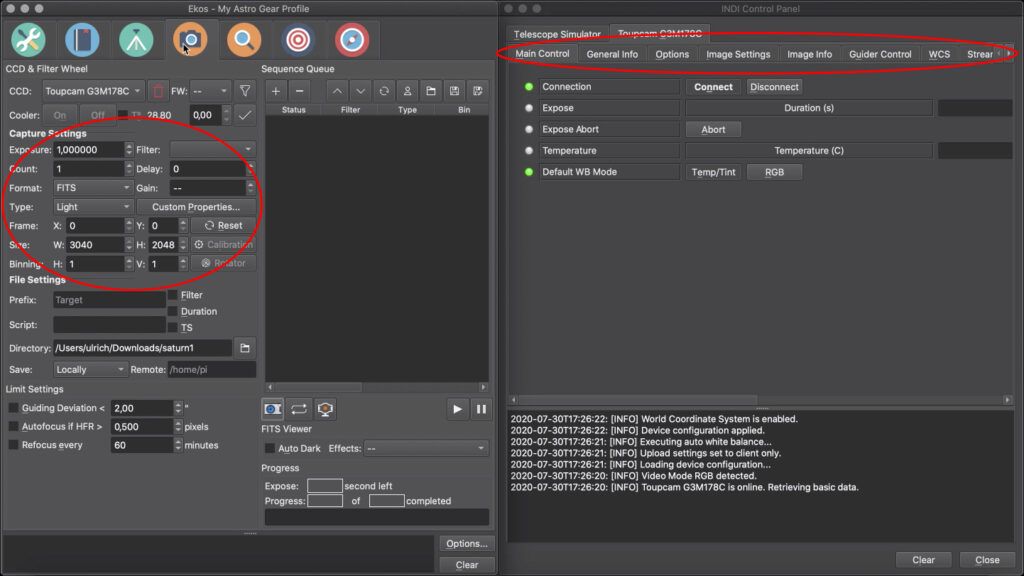
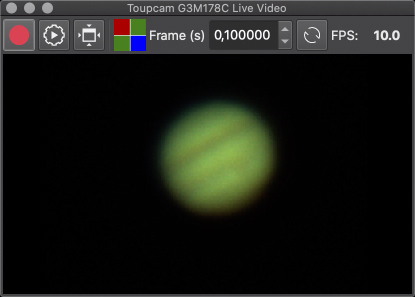
Bei meinem ersten Versuch, Jupiter aufzunehmen, hatte ich einen starken Grünstich weil ich nicht herausfinden konnte, wo ich den Weißabgleich vornehme. Auf meinem 12″ Bildschirm waren die Schieberegler nicht sichtbar! Es hilft womöglich, das Fenster zu vergrößern, während man Einstellungen ändert, doch dies kann etwas knifflig werden, wenn auch noch das Live View Fenster offen ist.
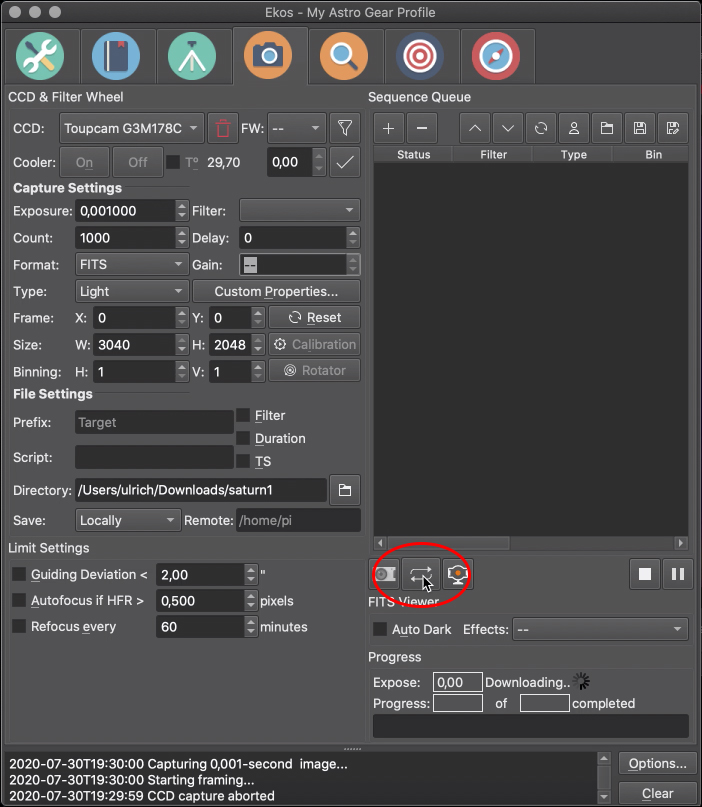
Das geht mit diesem Symbol. Wenn man Einstellungen an Verschlusszeit und Gain vornimmt, muss man womöglich die Live-Bildschleife stoppen und wieder starten. Jetzt kommt die Fokussierung. Unter Umständen ist das viel Fummelei – man sollte sich damit sehr sicher fühlen, um in der Dunkelheit erfolgreich zu sein. Womöglich wird eine Kombination aus Adaptern oder Verlängerungstuben benötigt, um in den Fokus zu kommen. Am besten schreibt man sich auf, was man verwendet hat, und in welcher Position der Okularauszug stand, um den Vorgang mit lichtschwächeren Objekten in der Nacht zu erleichtern.
Die Fotografie von Mond und Planeten ist am einfachsten mit einer stabilen und gut ausgerichteten motorisierten Montierung. Mit meiner iOptron CEM25EC, in weniger als fünf Minuten mit der iPhone App „PS Align“ poljustiert, bleiben auch bei hoher Vergrößerung meine Ziele länger in der Bildmitte als ich zum Fokussieren und Aufnehmen einer Bildsequenz benötige.
Bis jetzt habe ich zwei Methoden entdeckt, um diese aufzuzeichnen.
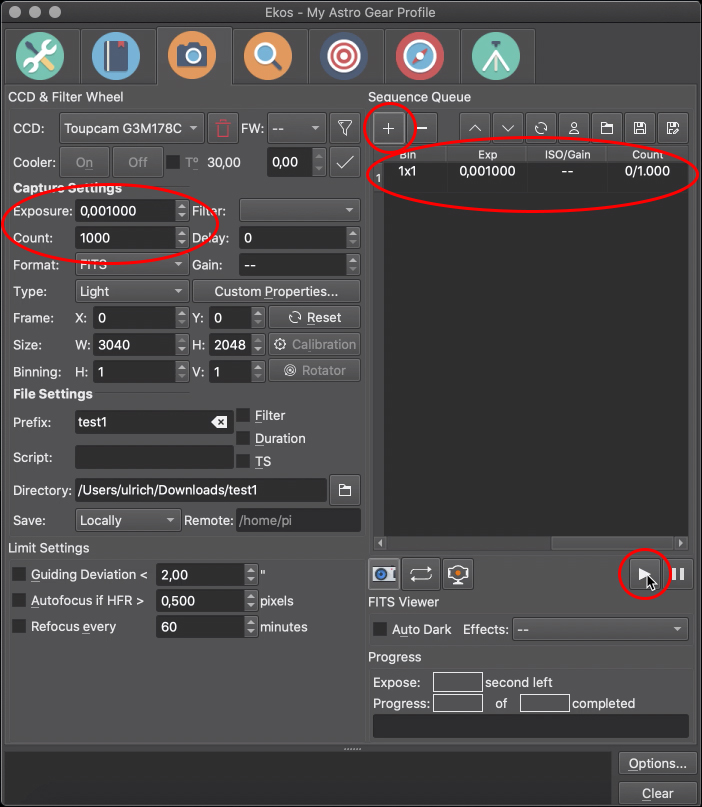
Die erste ist, die Software eine Serie von Bildern im FITS Format machen zu lassen. Wenn ich die richtige Belichtung ermittelt haben, stelle ich sicher, dass das Objekt fokussiert ist und gebe die gewünschte Anzahl an Bildern in das Feld neben „Count“ ein. Ich füge die Aufgabe mit dem „Plus“ Symbol dem Arbeitsstapel hinzu. Los geht’s, indem ich auf das „Play“ Symbol drücke.
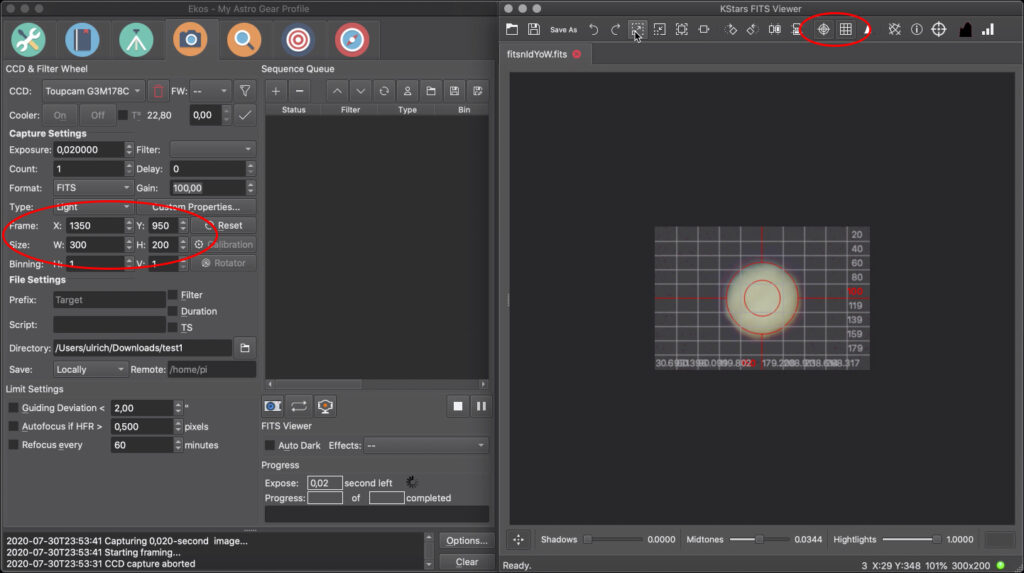
Wenn man Planetenaufnahmen macht, nimmt der Planet meist nur einen kleinen Teil des Blickfelds ein. Man kann nur einen Teil des Sensors auslesen, um die Auslesegeschwindigkeit zu erhöhen und mehr Bilder pro Zeiteinheit aufzunehmen. Fadenkreuz und Hilfslinien im KStars FITS Viewer helfen dabei. Dennoch ist es ein iterativer Prozess – lasst euch nicht entmutigen, wenn es nicht gleich so funktioniert, wie gewünscht.
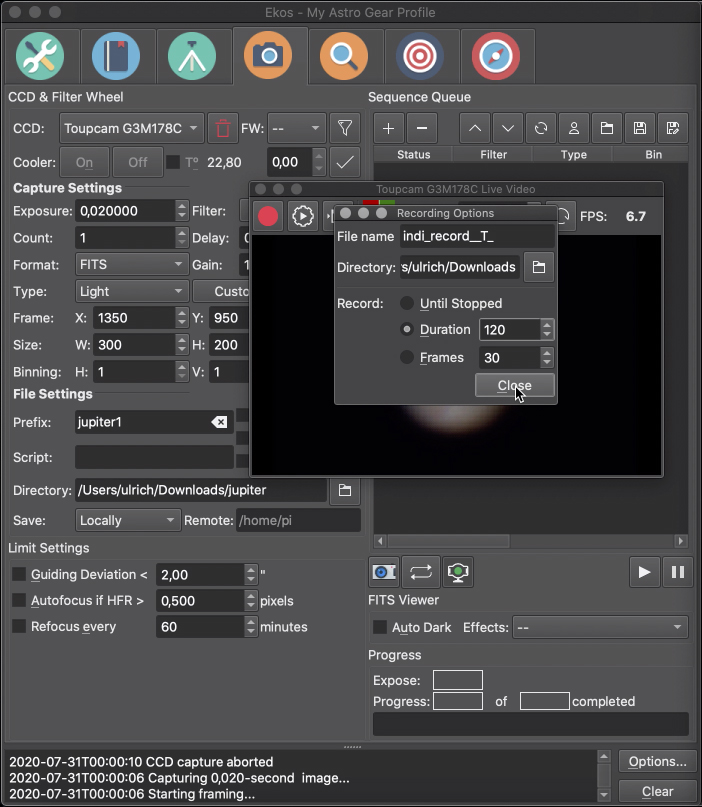
Meine bevorzugte Aufnahmemethode ist die Aufzeichnung eines Videos im SER Format. Dazu öffne ich das Live Video Fenster über das Kamerasymbol mit dem roten Punkt. Das mittlere Symbol in diesem Fenster öffnet einen Dialog, in dem man angeben kann, wie Bildmaterial aufgezeichnet werden soll: eine bestimmte Anzahl an Frames, so viele Frames wie möglich in einer bestimmten Zeit oder so lange bis der Nutzer den Vorgang unterbricht. Ich gebe meinen Wunsch ein (so viele Frames wie möglich in 120 Sekunden) und mit Klick auf das Aufnahmesymbol beginnt die Software mit ihrer Arbeit.
Egal, welche Aufnahmemethode verwendet wurde: Die Rohbilder müssen bearbeitet werden, bevor wir sie unseren Freunden und dem Internet zeigen können. Unsere Hunderte oder Tausende Einzelbilder verwende ich für „lucky imaging“, um nur diejenigen mit gutem Seeing aneinander auszurichten und zu überlagern. Wieder macht es Software möglich – sie analysiert, sortiert und verarbeitet meine Bilder in wenigen Sekunden. Auf Mac benutze ich das kostenlose „Autostakkert„. Es ist zwar für Windows geschrieben, läuft aber sehr stabil auf Mac mit der Windows-Laufzeitumgebung „Wine„.
Bei der Aufnahme einzelner FITS Dateien habe ich bislang noch einige Probleme. Erstens zeigt Ekos bei Verwendung deutlich kürzerer Verschlusszeiten ein ausreichend helles Bild an, in Autostakkert ist es jedoch sehr dunkel. Zweitens bekomme ich in Autostakkert kein Farbbild aus FITS. Obwohl alle Einstellungen identisch sind, ist das Ergebnis immer ein Graustufenbild. Drittens ist die Bildwiederholrate wesentlich höher, wenn ich Videos aufzeichne. Dies ist bei hochaufgelöster Planetenfotografie relevant, da die Eigenrotation des Planeten schon nach wenigen Minuten sichtbar wird und wir so viele Einzelbilder wie möglich in einer kurzen Zeitspanne möchten. Aus diesen Gründen verwende ich zur Zeit ausschließlich das SER Format.
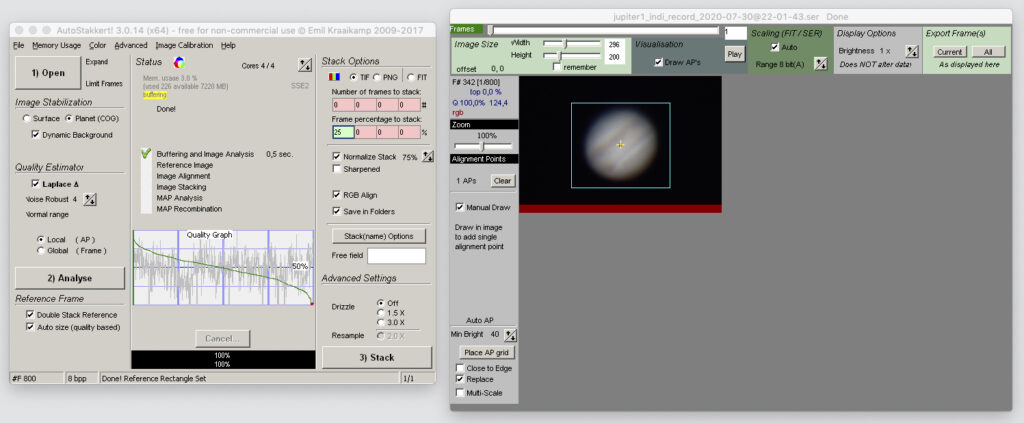
Nachfolgend erkläre ich den Workflow einer solchen Datei in Autostakkert. Nach dem Öffnen benutze ich die gezeigten Einstellungen. Für einen Planeten lasse ich das Programm die Einzelbilder mit der „center of gravity“ Funktion ausrichten. Nach dem Klick auf „Analyze“ erscheint bald ein Graph, der die Qualitätsverteilung der Frames zeigt. Es gibt ein paar ausgezeichnete geben aus den kurzen Momenten nahezu perfekten Seeings, viele durchschnittliche und einige sehr schlechte. Abhängig von der Anzahl der Frames wählt man einen Prozentsatz für den Stack. Mit nur 800 Einzelbildern in meinem Beispielvideo benutze ich 25%. Mit Tausenden Frames kann eine kleinere Auswahl verwendet werden. Alle anderen Einstellungen bleiben wie dargestellt. Im Vorschaufenster zeige ich dem Programm, worauf es ausrichten soll, indem ich für einen Planeten „manual draw“ auswähle und Jupiter entsprechend markiere. Zum Schluss bleibt ein Klick auf „Stack!“. Abhängig von der Bildgröße, der Anzahl der Bilder und der Prozessorgeschwindigkeit benötigen diese Funktionen wenige Sekunden bis Minuten.
Ich führe in Autostakkert keine Schärfung durch. Meine gesamte abschließende Bearbeitung findet in Photoshop statt. Ich bin gewiss nicht gut in der Bearbeitung von Planetenbildern und sicherlich können die nachfolgenden Schritte mit Wissen und Erfahrung erheblich verbessert werden. Denkt dran, der Sinn dieser Demonstration ist zu zeigen, was in der ersten Nacht mit einer bezahlbaren Planetenkamera und einem kleinen Teleskop unter macOS möglich ist.
Ich vergrößere das Bild zunächst auf 400% und verwende selektive Schärfung. An dieser Stelle darf man nicht übertreiben, sonst sind vermeintliche Details in Wirklichkeit Artefakte. Als nächstes führe ich eine Serie an Farb- und Kontrastanpassungen durch und verkleinere das Bild schließlich wieder auf 50%. Schaut euch die Wolkenstrukturen an, die durch die Schärfung erscheinen, und versucht das mal mit einem Einzelbild. Der Hauptgrund für die Überlagerung so vieler Bilder ist die Erhöhung des Signal-Rausch-Verhältnis. Erst dadurch wird solch dramatische Schärfung möglich. Ich bin mit meinen ersten Ergebnissen sehr zufrieden!

Mein besonderer Dank gilt Astroshop für die Bereitstellung der Kamera für diesen Test. Er erfolgte ohne Bezahlung und entspricht zu 100% meiner eigenen Meinung und Erfahrung. Wenn ihr auf der Suche nach hochwertiger Ausrüstung zu einem konkurrenzfähigen Preis seid, schaut euch das Angebot von astroshop.de an.